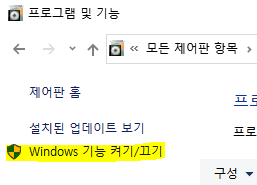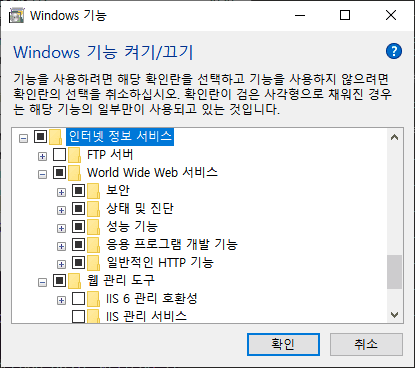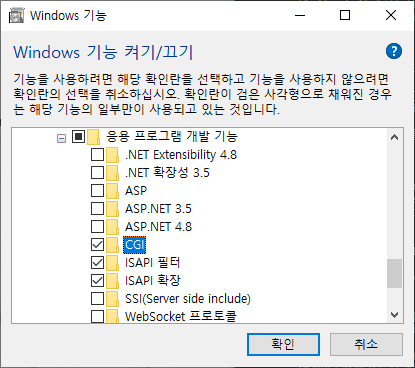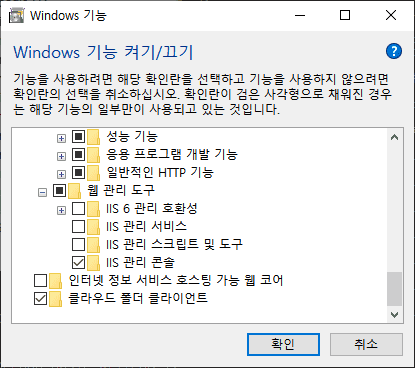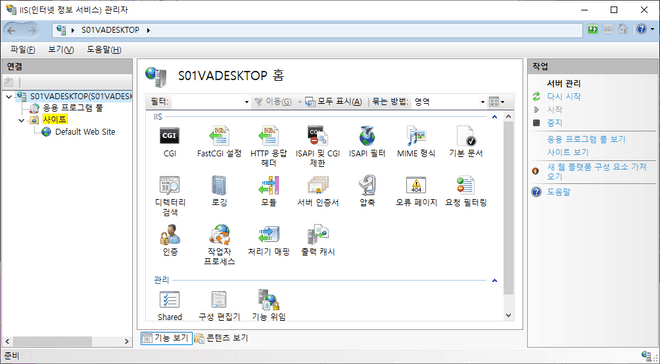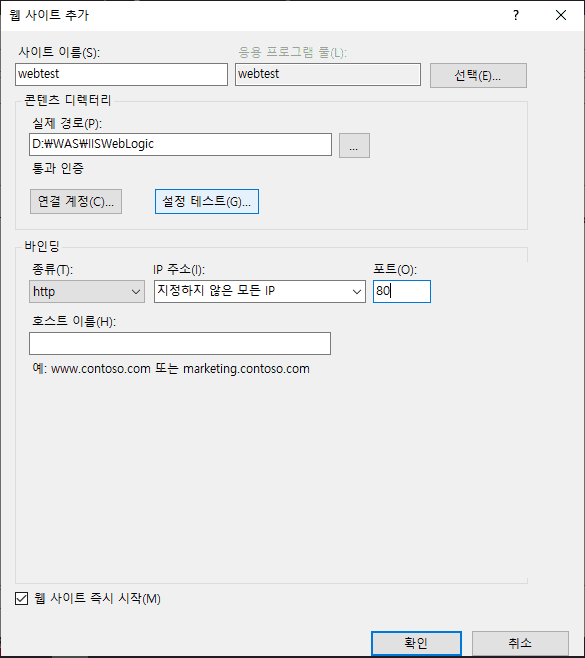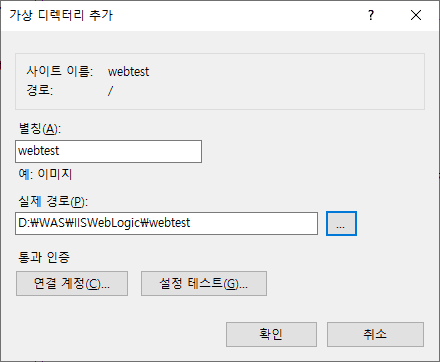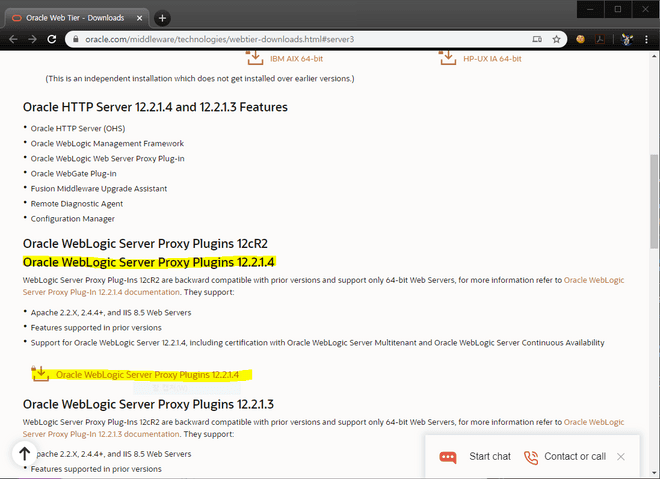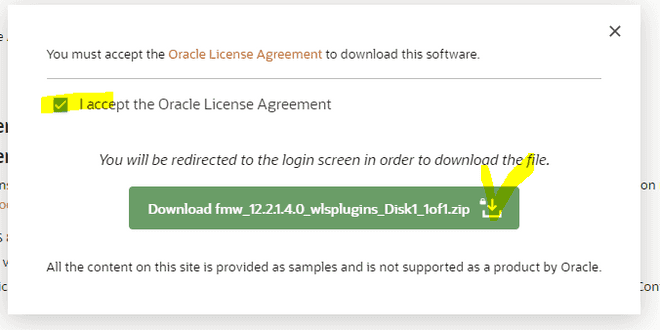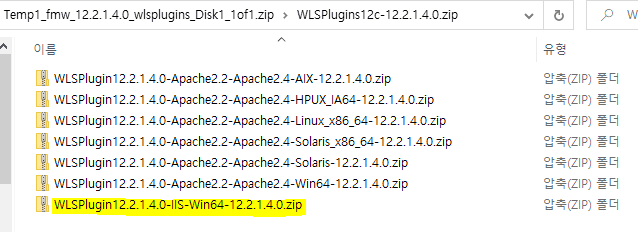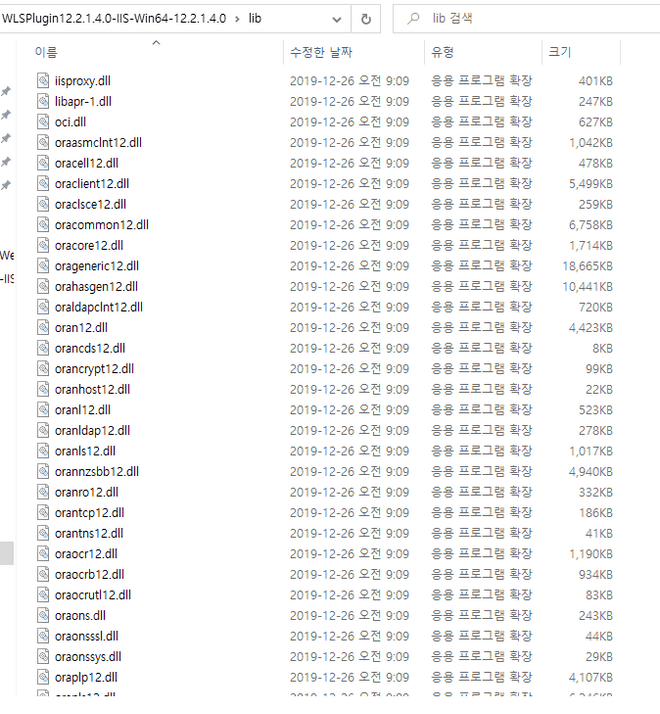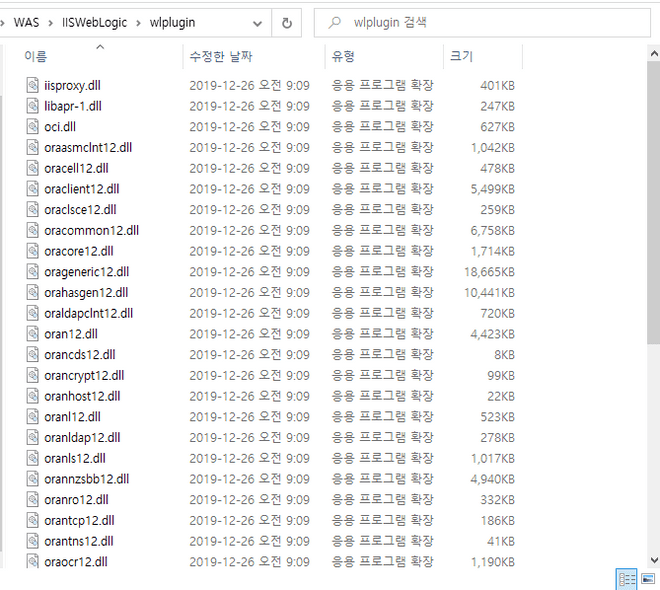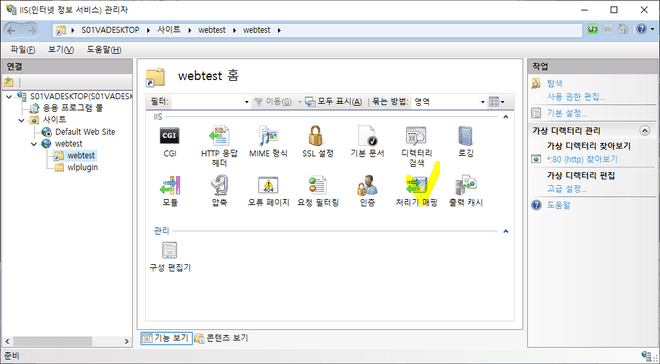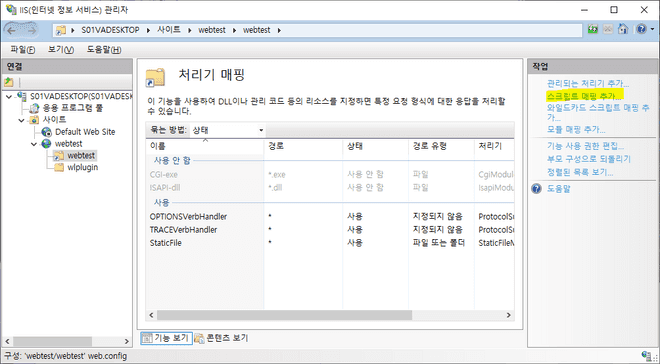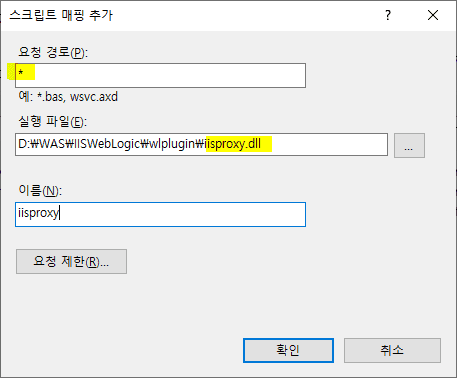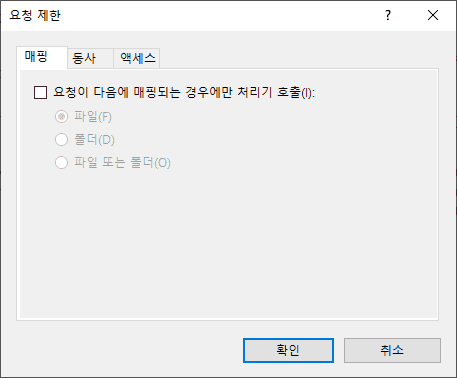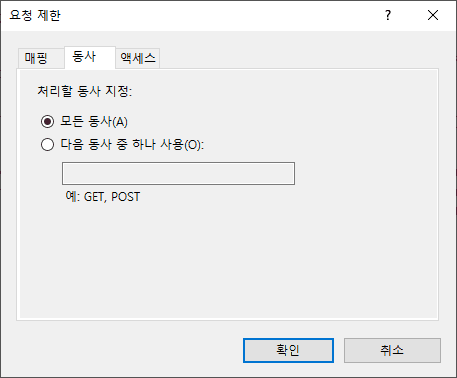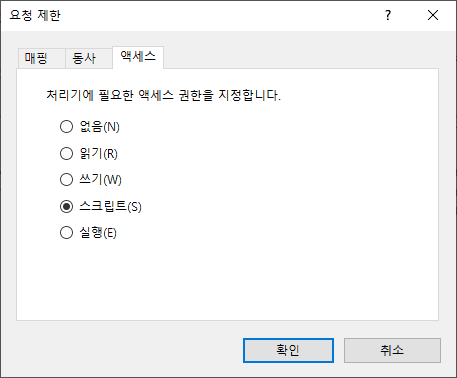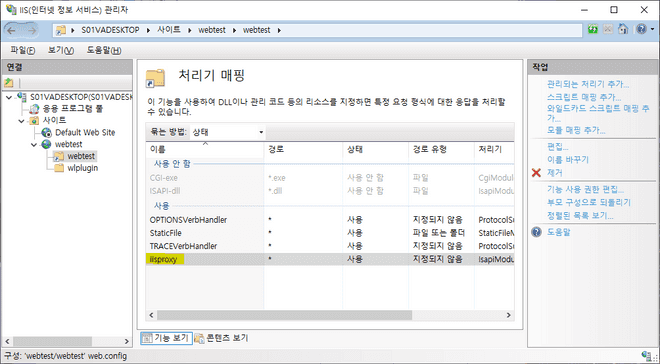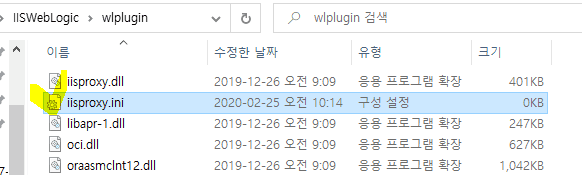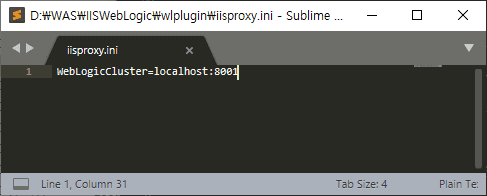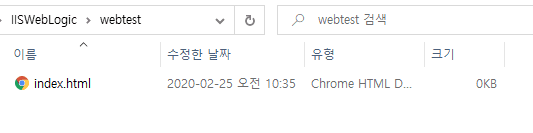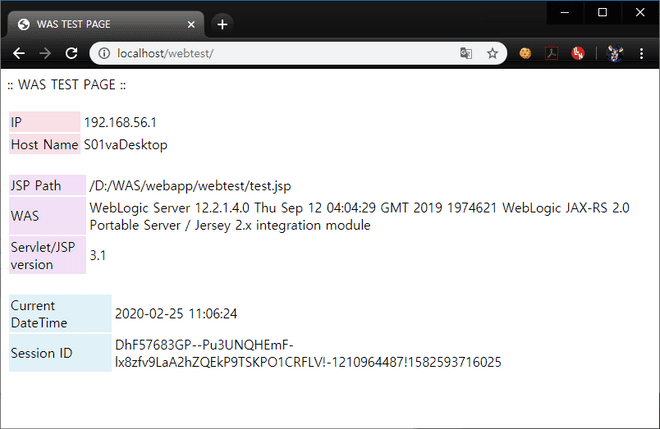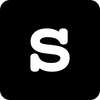Windows 10 IIS와 WebLogic 12c 연동하기
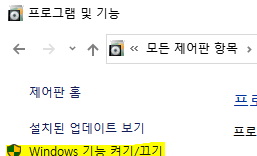
WebLogic 설치 이후 과정이다.
IIS 설치
제어판 - 모든 제어판 항목 - 프로그램 및 기능으로 들어간다.
좌측 상단에 있는 Windows 기능 켜기/끄기를 눌러 Windows 기능 창을 연다.
스크롤을 쭉쭉 내리면 '인터넷 정보 서비스'를 발견할 수 있다. 이를 체크해 준다. 설치가 완료되면 IIS를 실행시켜 준다. (윈도우 시작 창에서 IIS를 검색하면 찾을 수 있다)
IIS의 첫 화면이다. 사이트에 우클릭해서 웹 사이트 추가를 눌러준다.
사이트 추가를 해준다. 80번 포트를 사용하고 싶으면 Default Web Site를 지우거나 정지시킨다. 정지시킬 때는 응용 프로그램 풀에서도 정지시켜 주어야 한다.
생성한 웹사이트를 우클릭해서 가상 디렉토리를 생성한다.
★주의할 점
예를 들어 기존에 http://localhost/webtest로 접속해야 하는 서비스라면 가상 디렉토리를 webtest로 생성해 주어야 한다. 혼동을 피하기 위해 IIS 전용으로 생성한 폴더 내부에 webtest라는 폴더를 새로 생성하여 실제 경로로 지정하였다.
WebLogic - IIS Plugin 다운로드
여기에서 플러그인을 다운받는다.
이후 오라클 로그인을 하면 한 압축파일이 다운받아진다.
압축파일의 내부이다. 모든 웹서버에 대한 플러그인이 모두 들어있다. 이 중 IIS-Win64에 해당되는 플러그인을 선택해 압축을 해제한다.
플러그인 폴더의 lib 내부에 아래와 같은 dll 파일들이 존재하는 것을 확인할 수 있다.
WebLogic - IIS 연동
이전 단계에서 다운받은 dll 파일들을 전부 가져온다.
IIS 전용으로 생성한 폴더 내에 연동 플러그인 전용 폴더를 생성하여 dll들을 전부 복붙해 주었다.
IIS로 돌아가서 이전에 만든 가상 디렉토리 창에서 처리기 매핑을 찾는다.
스크립트 매핑을 클릭한다.
위와 같이 입력해 준다. 실행 파일은 복붙해온 dll 파일들 중에서 찾는다.
그리고 요청 제한을 클린한다.
위와 같이 설정해 준다. 그대로 확인-확인-예 해준다.
성공적으로 추가한 것을 볼 수 있다.
이외에도 생성해야 할 파일이 있다. dll파일을 복붙한 폴더로 이동한 후 아래와 같은 이름의 파일을 생성한다.
아래와 같은 형식으로 작성한다.
WebLogicCluster=[Host]:[Port]다음은 위에서 생성한 가상 디렉토리에 대응하는 실제 디렉토리로 들어가서 index.html을 생성해 준다.
<html>
<head>
</head>
<body>
<script>location.href="/webtest";</script>
</body>
</html>생성한 index.html에 위의 내용을 작성하였다. /webtest 부분은 각자 설정에 맞게 바꾼다.
성공적으로 연동된 것을 볼 수 있다.
추가
컴퓨터에 따라 간혹 오류코드 0x8007007e(500번 오류)가 뜨기도 한다.
이럴 때는 마이크로소프트 페이지에서 vc++ 런타임을 다운로드 받고 설치해 주면 해결된다.