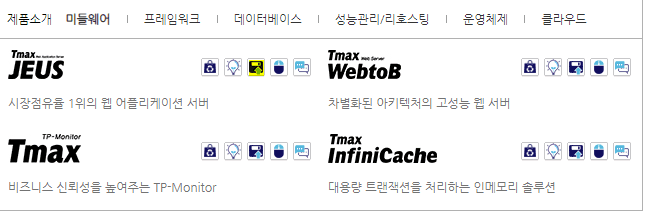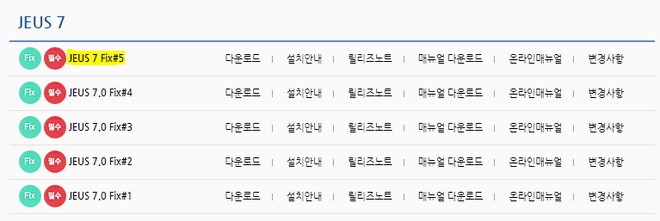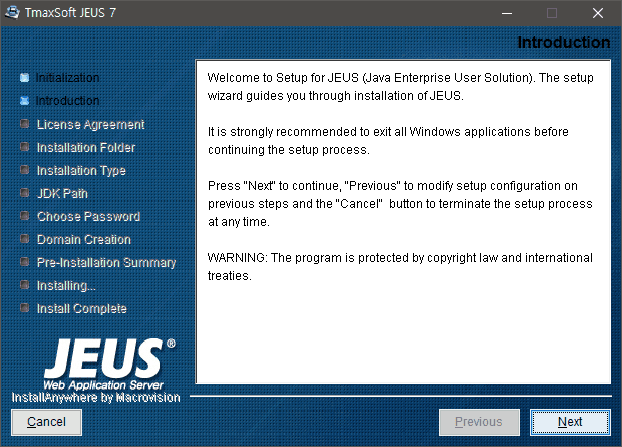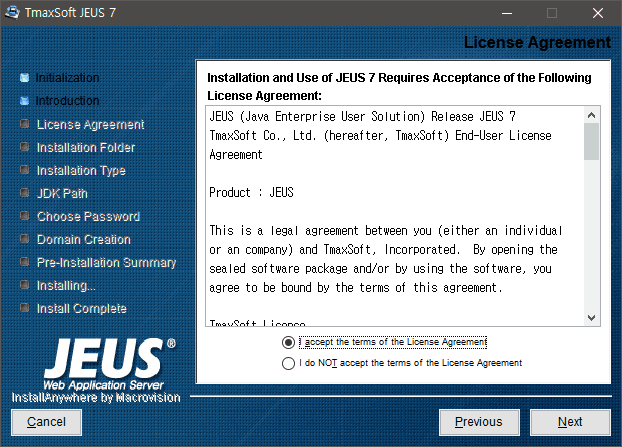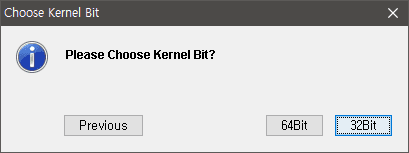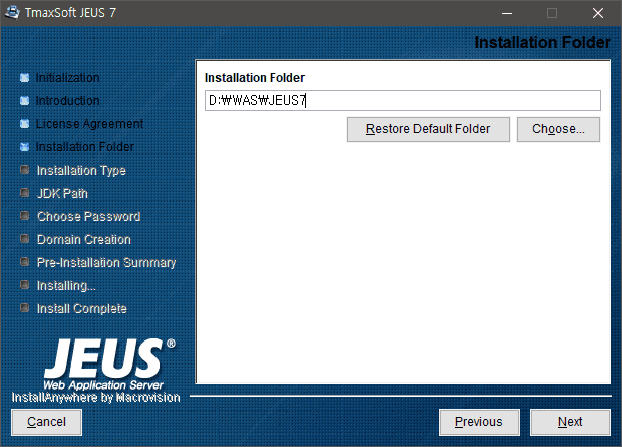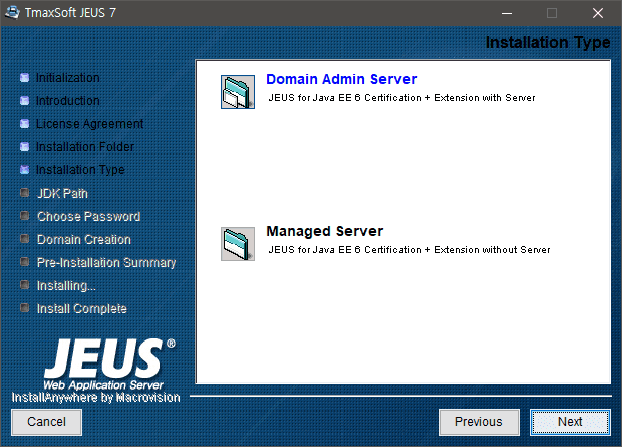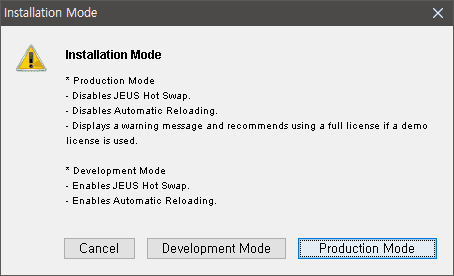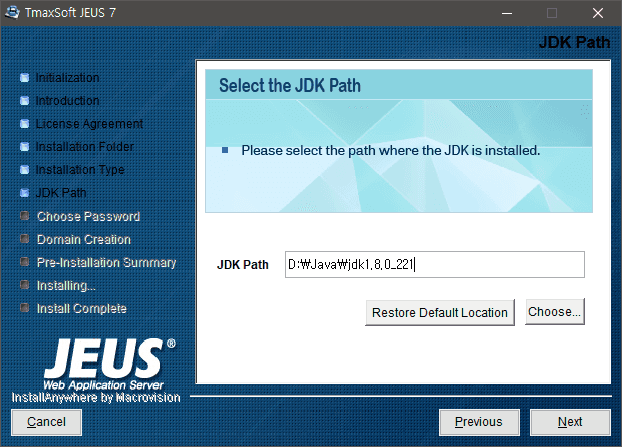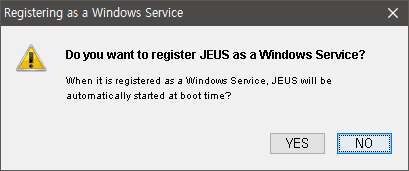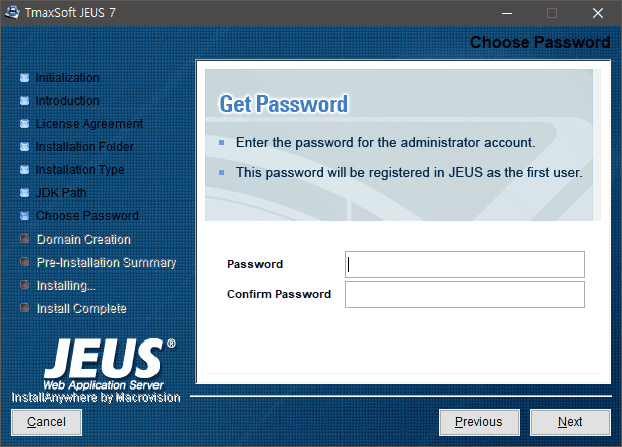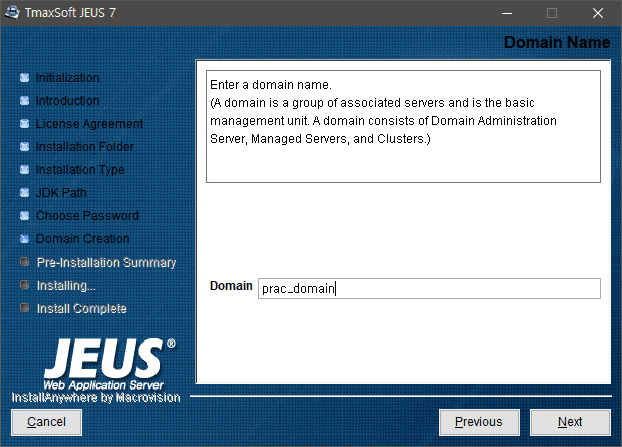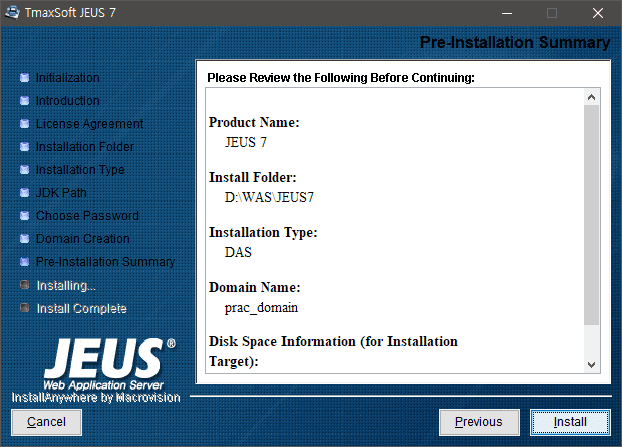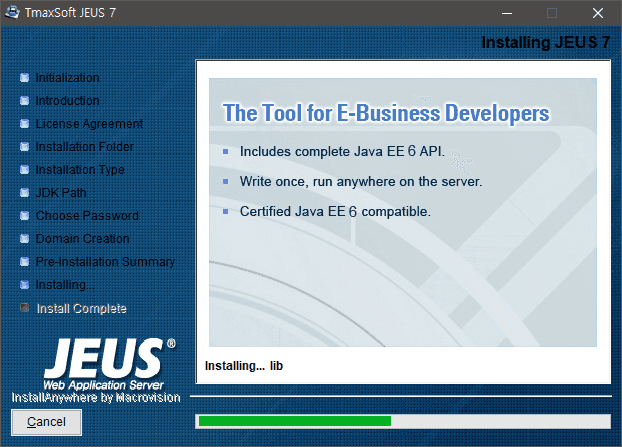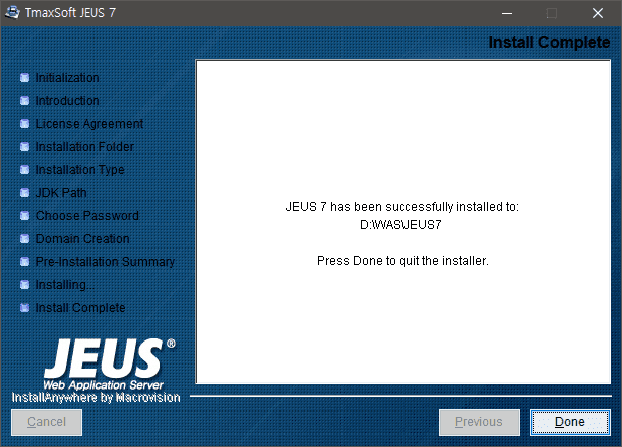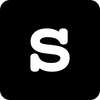Windows 10에서 JEUS7 설치하기
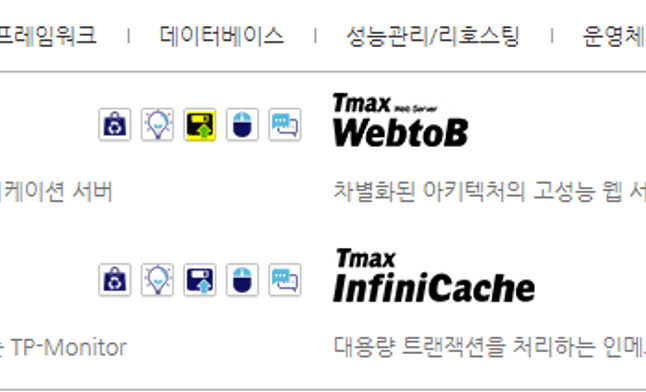
설치
JEUS7을 다운로드 받기 위해 Tmax technet에 접속한다.
가입 후 JEUS7 Fix#5를 다운받았다.
다운로드를 받으면 이런 창이 뜬다.
라이센스 동의
커널 비트 설정
경로 설정
Admin Server가 먼저 있어야 하므로 Domain Admin Server를 선택한다.
그러면 이런 창이 뜨는데
WebLogic의 경우와 같이 Production 모드를 선택한다.
Java Path를 지정해준다. 나는 WAS 전용 Java를 D드라이브에 따로 설치했기 때문에 D드라이브에 따로 설정한 Java path를 지정해 주었다.
이후 아래와 같은 창이 뜬다.
윈도우 서비스로 JEUS를 등록할 수 있다. 윈도우 서비스로 등록하게 되면 기기를 부팅할 때 자동으로 시작하게 할 수 있다.
우선 NO를 선택한 후, 따로 서비스를 등록하는 방법을 아래에 기술할 것이다.
비밀번호 지정
도메인 이름을 정해준다.
Summary를 확인한 후 Install을 진행한다.
끝
서버 설정 커스터마이징
Domain 설정 바꾸기
%JEUS_HOME%\domains\[Domain name]\config\domain.xml
초기에 webadmin 포트를 default포트가 아닌 값으로 변경하고자 할때 설정한다.
xml파일 내에서 다음과 같은 부분을 찾아보자.
<server>
<name>adminServer</name>
...
<base>BASE</base>
...
<listen-port>9736</listen-port>
</server>listen-port를 바꿔주면 변경된다.
JEUS launcher 로그 경로
%JEUS_HOME%/bin/jeus.properties.cmd에 SET JAVA_ARGS 값을 변경한다.
[예시 추가]
패스워드를 드러내지 않는 자동로그인을 위한 설정
-
%JEUS_HOME%/bin/에jeusEncode를 생성한다. -
cmd에서 아래와 같이 실행한다.
webadmin 접속 기본포트를 변경했다면 유의해서 작성한다.
cd %JEUS_HOME%\bin
encryprion AES "[id]:[password]"- 생성한 jeusEncode에 다음과 같이 작성한다.
[domain name]:adminServer [2의 결과물]
%COMPUTERNAME%:[9736 또는 변경한 listen-port] [2의 결과물][작성중]