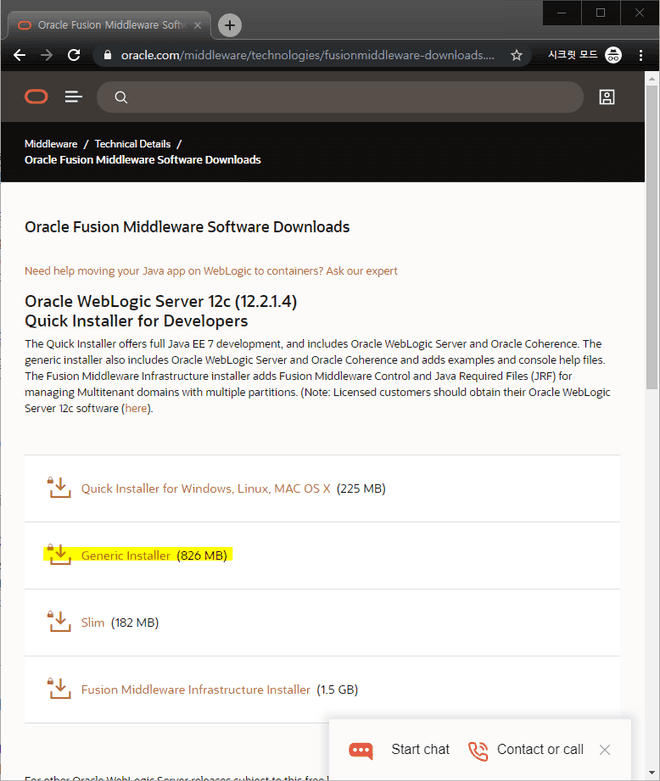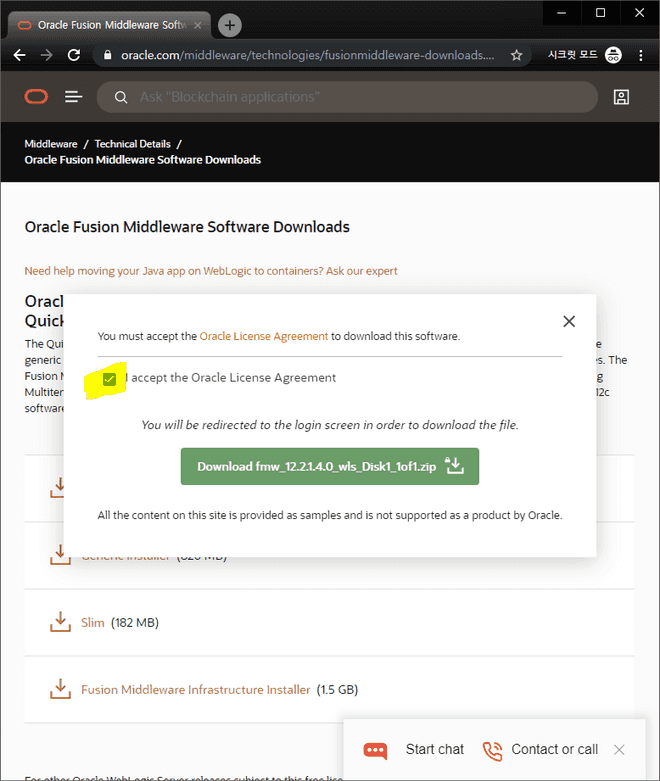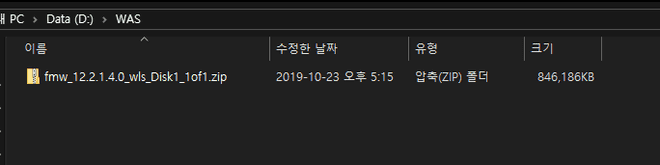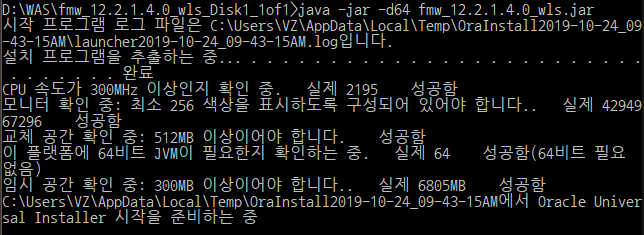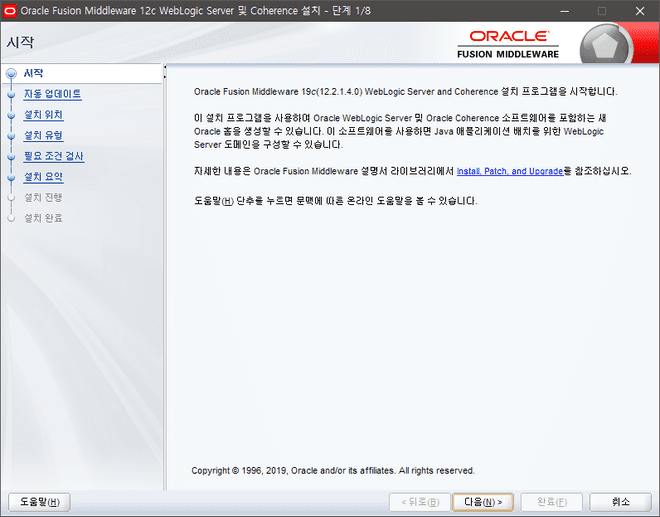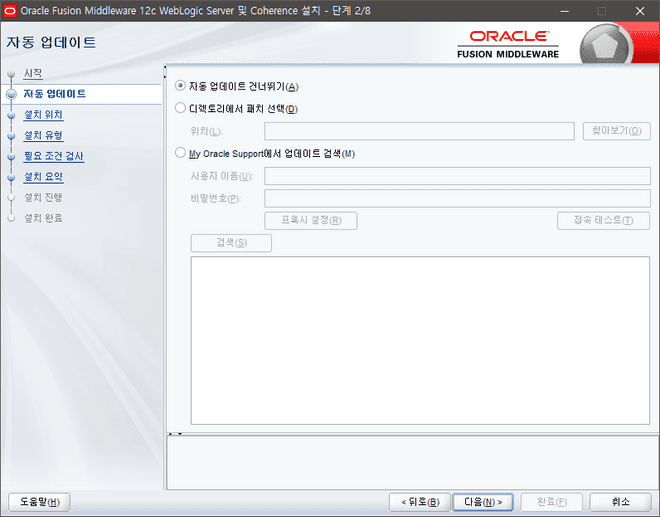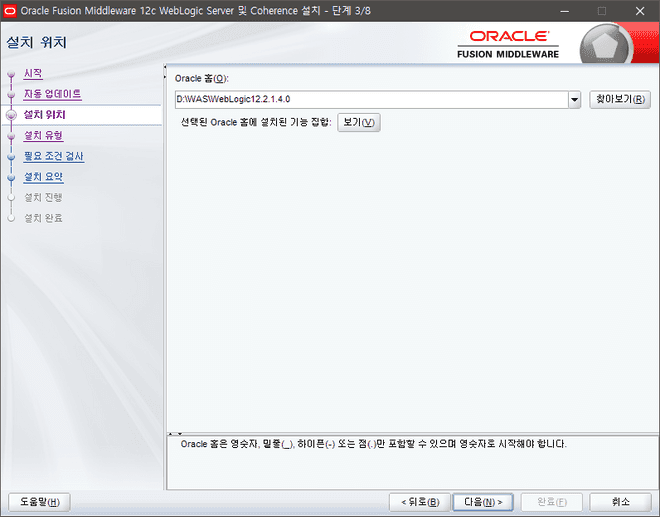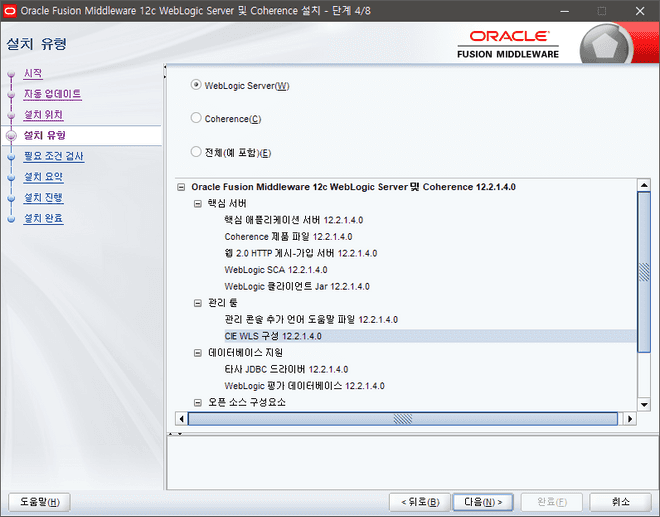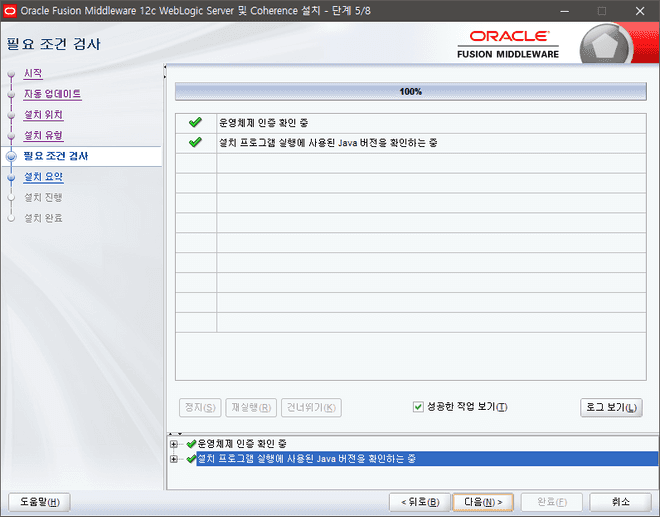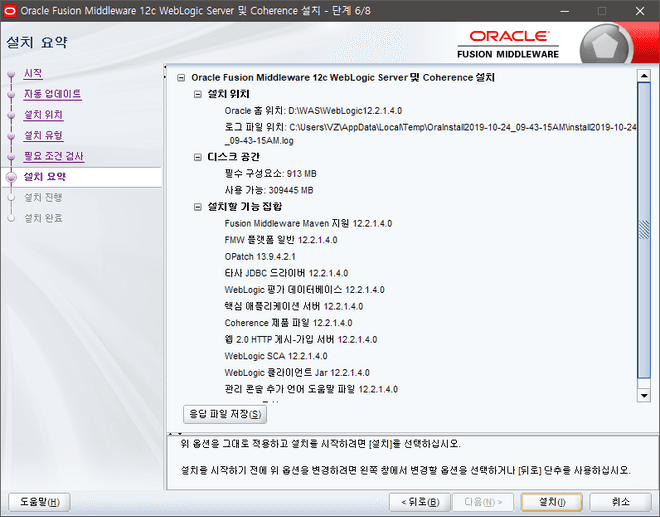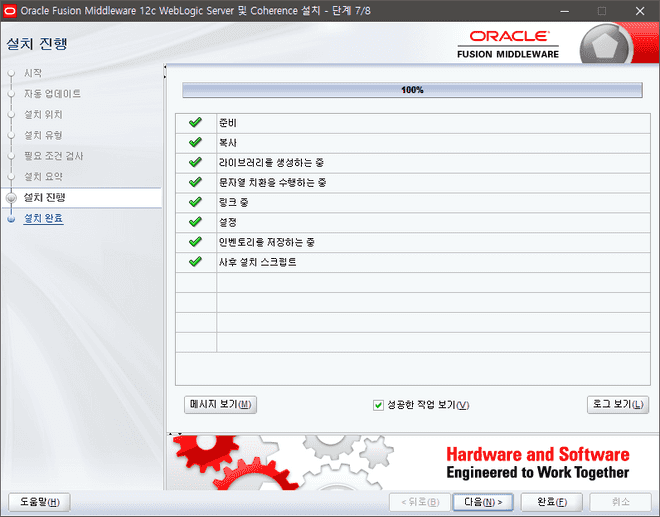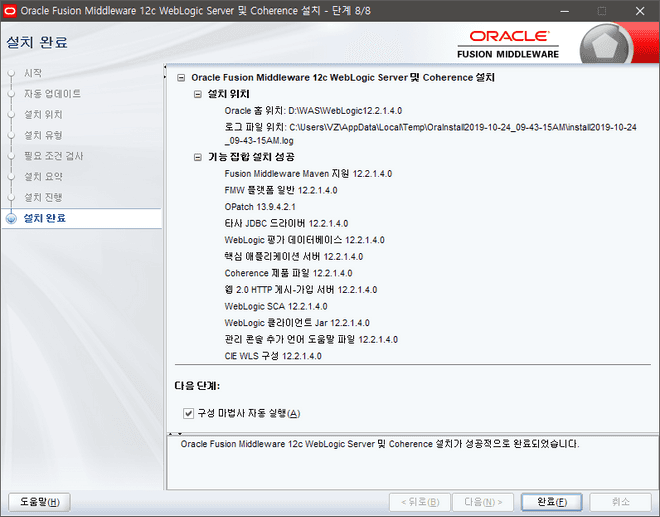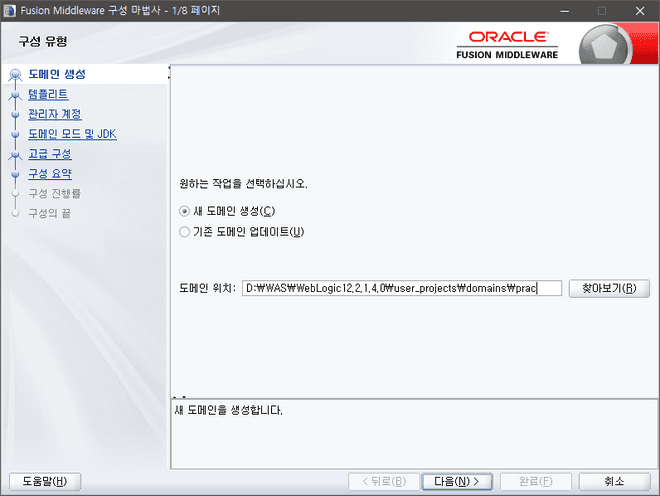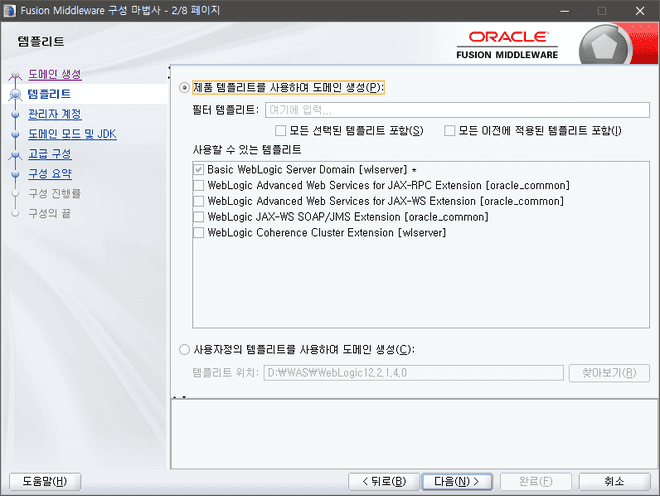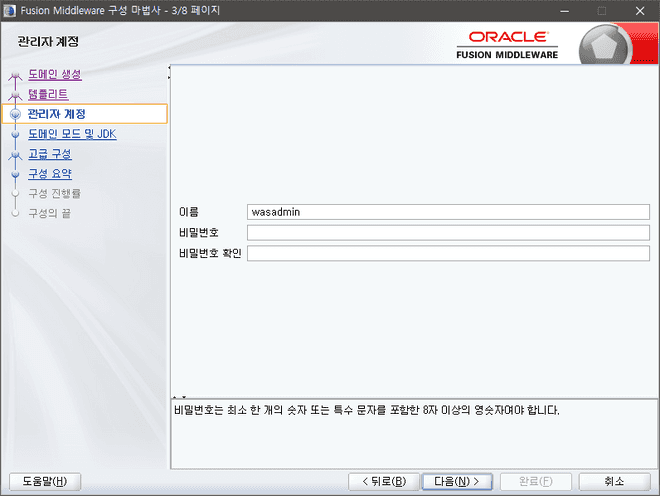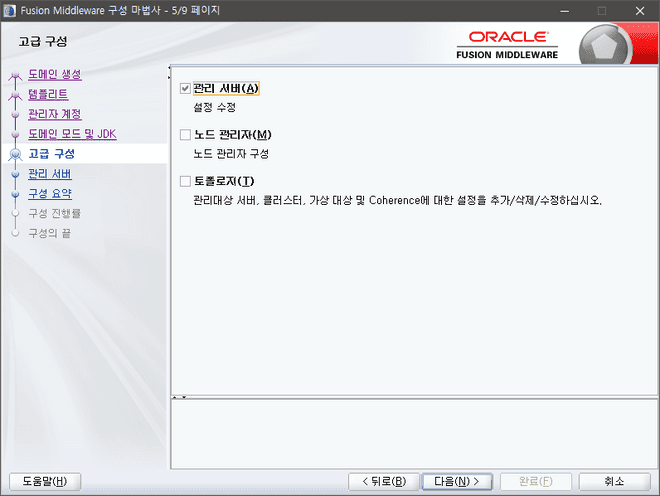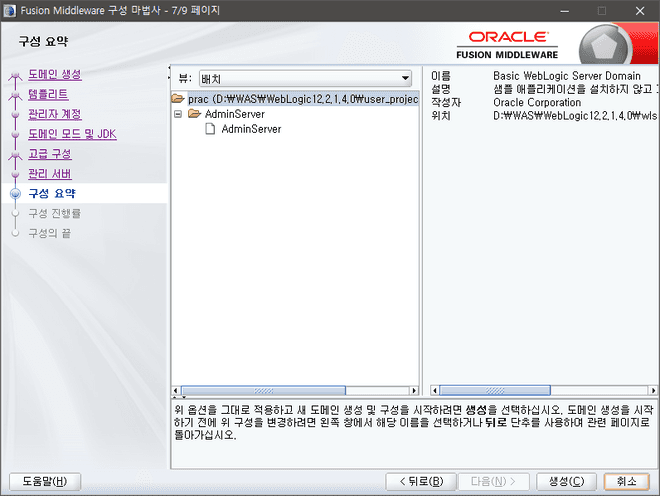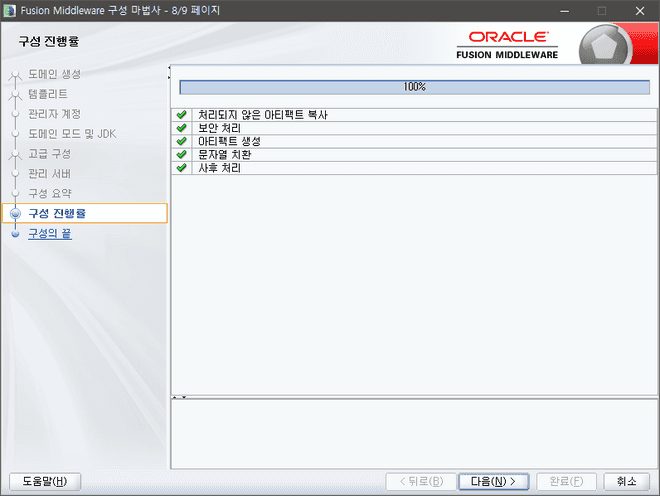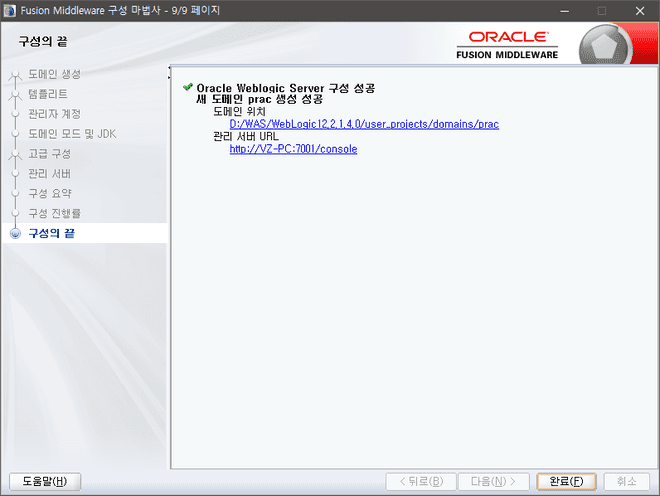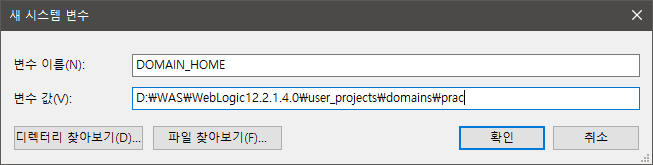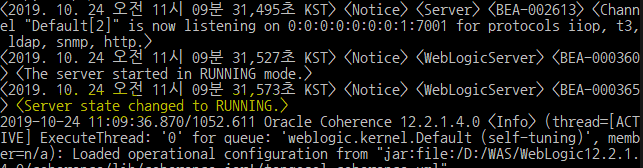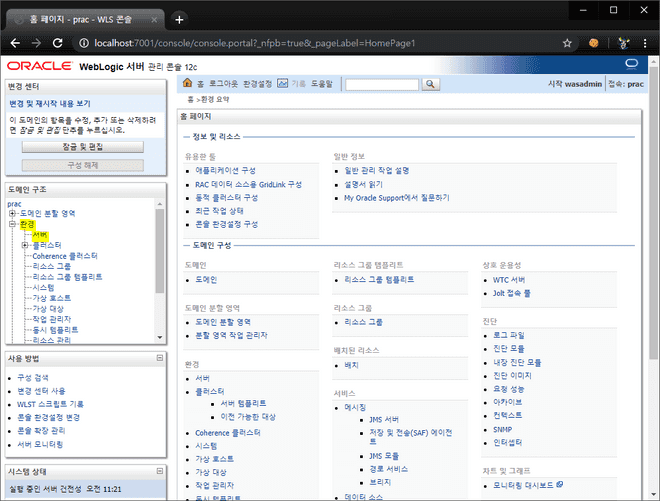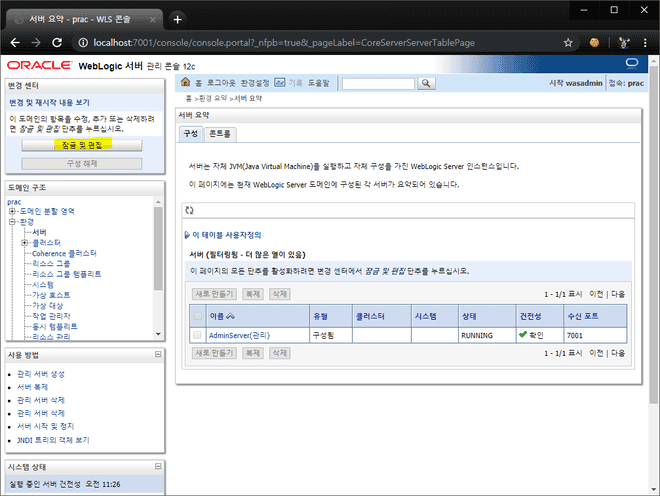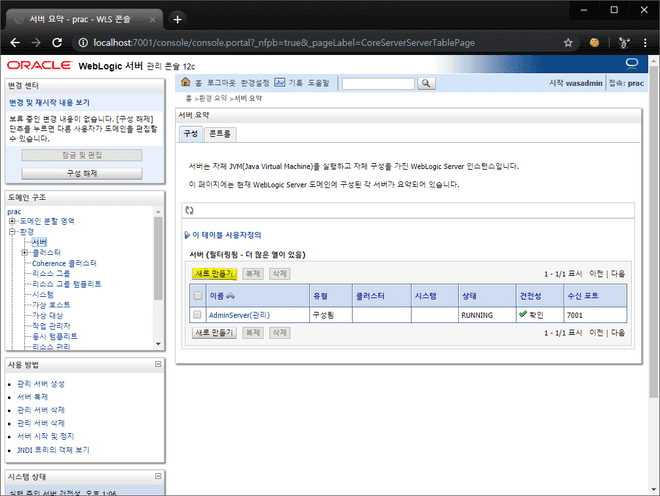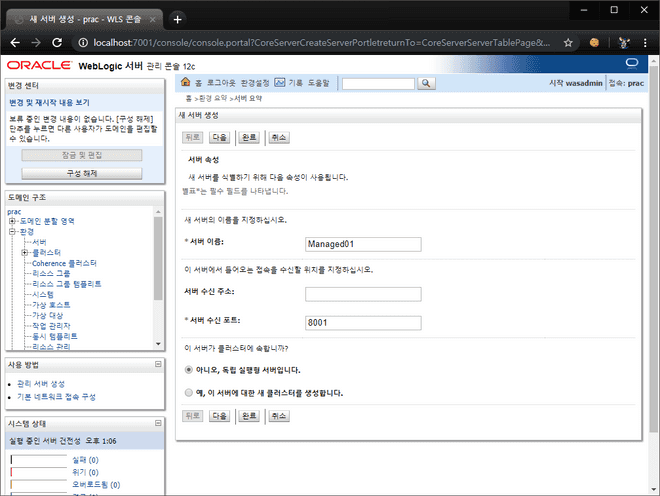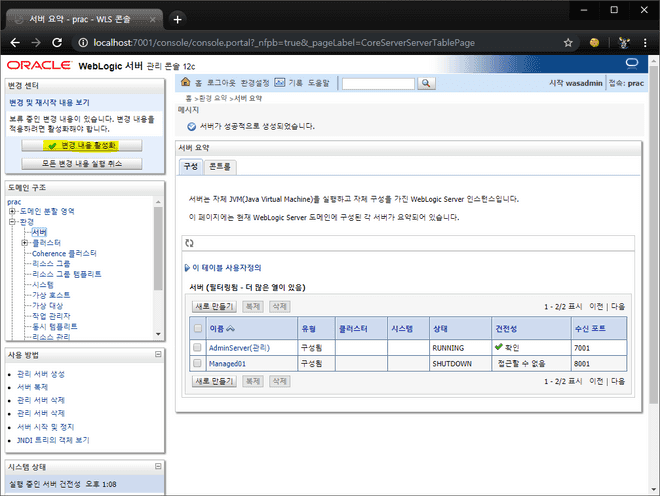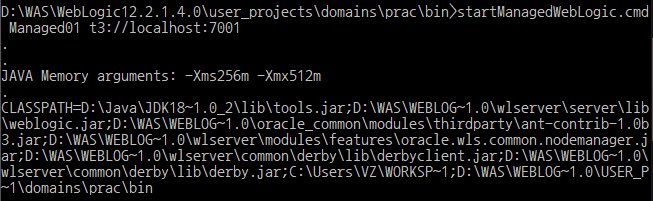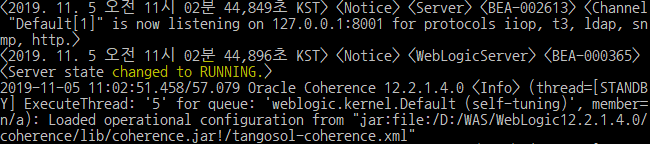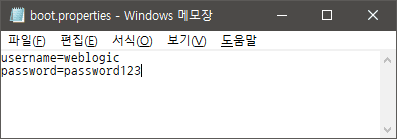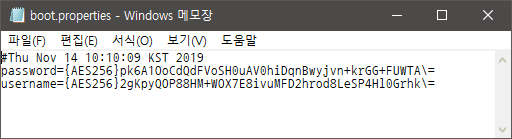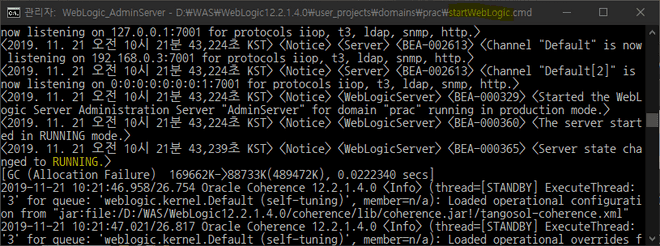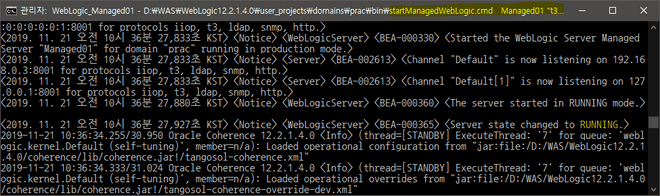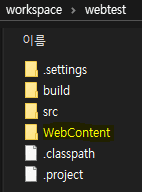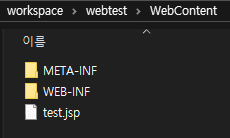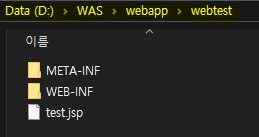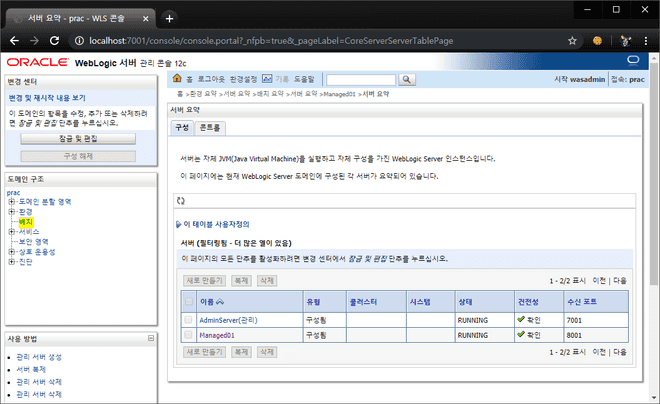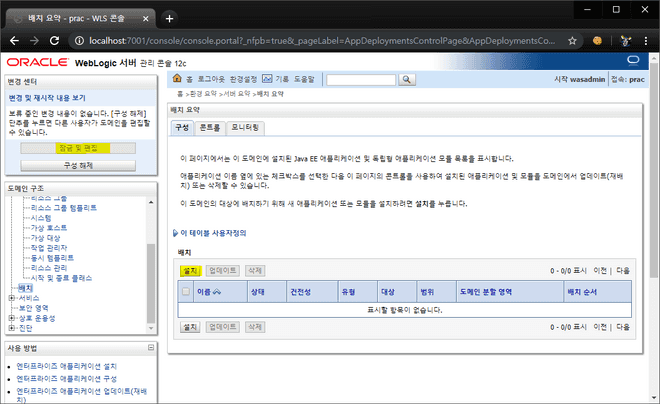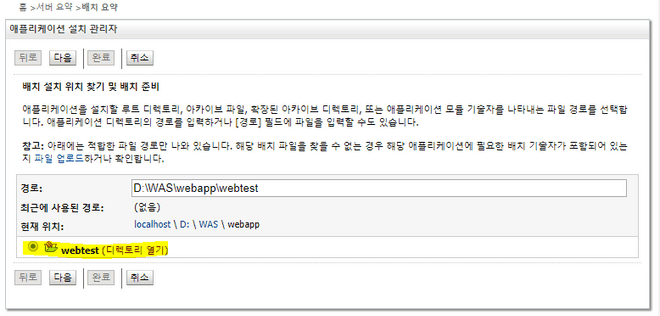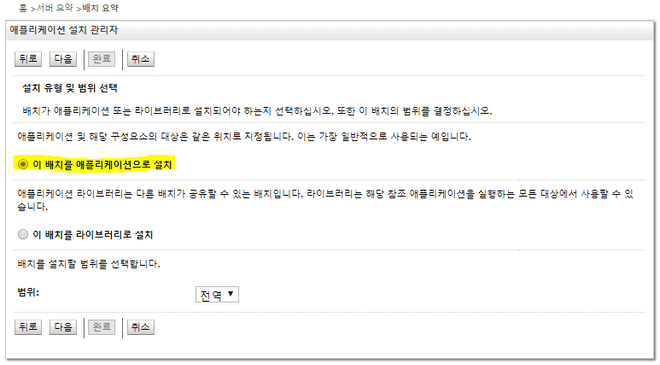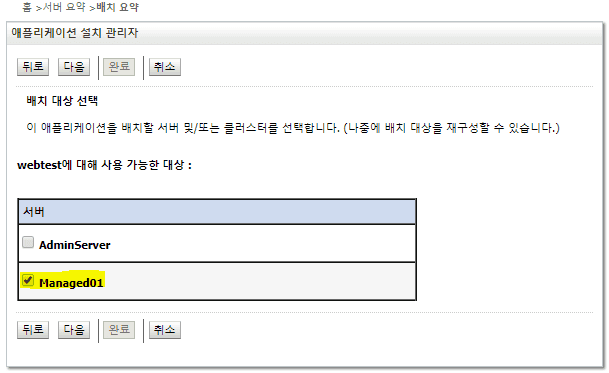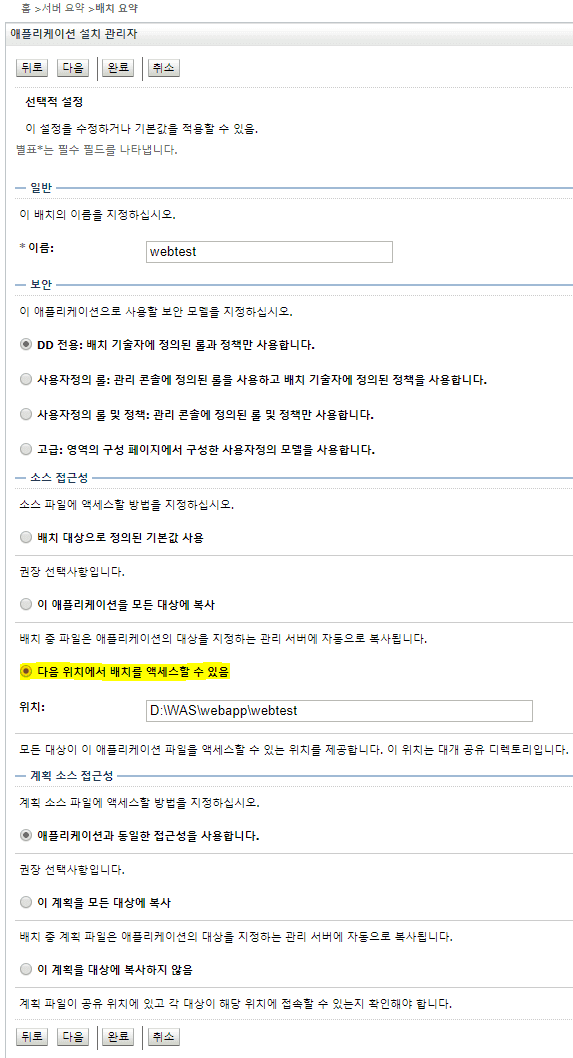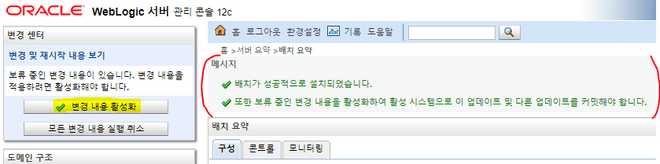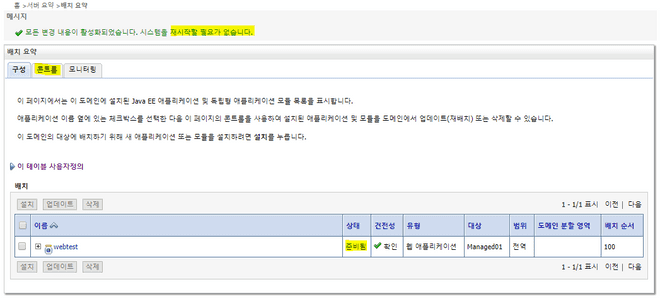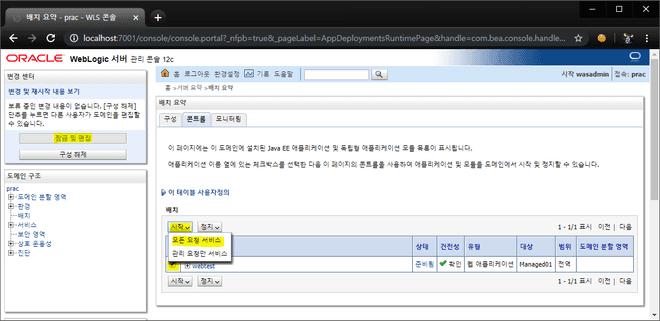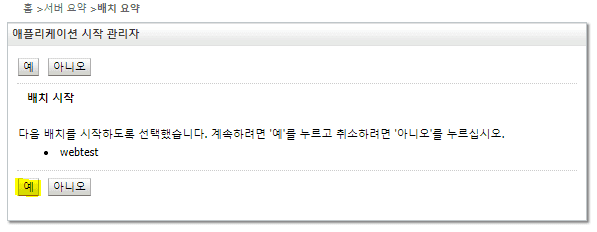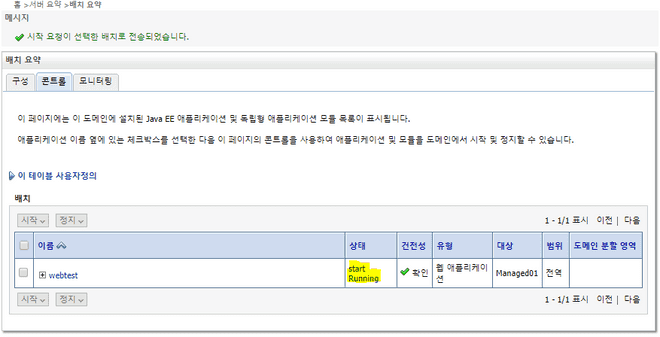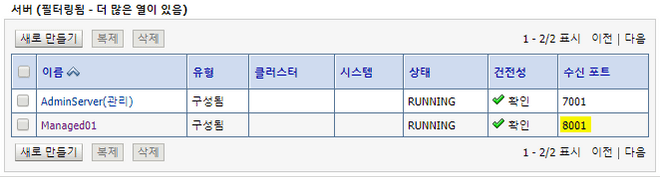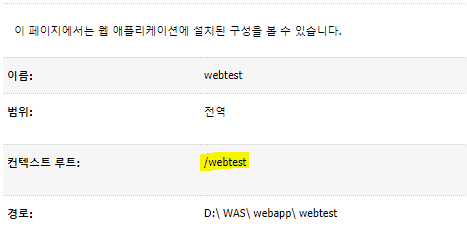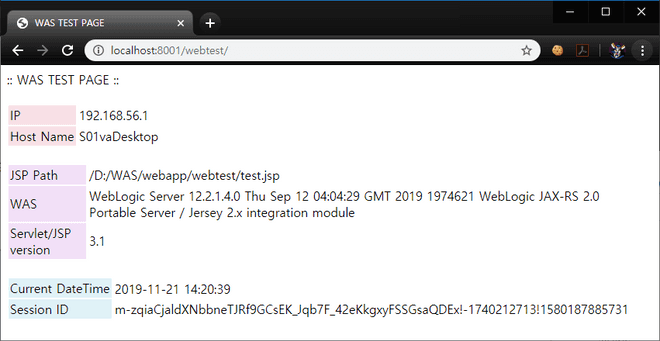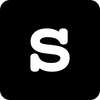Windows 10에서 WebLogic 12c 설치하기
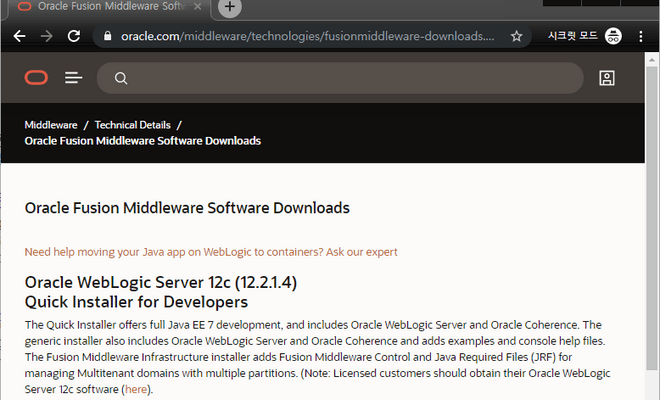
환경: Windows 10 WAS 환경을 D드라이브에 별도로 구성하고자 함
선수 요구사항: Oracle 계정 Java HotSpot(TM) 1.8.0_221 나는 D드라이브에 있는 WAS만을 위한 Java를 따로 설치하였다.
설치파일 다운로드
Oracle에서 Generic Installer 다운로드
다음과 같은 압축파일이 다운받아진다
WebLogic 설치
아래와 같은 명령어로 jar파일을 실행시킨다. 관리자로 실행
java -jar -d64 fmw_12.2.1.4.0_wls.jar아래는 설치 과정.
D:\Oracle\Middleware\Oracle_Home 이었던 경로를 아래와 같이 바꾸었다. 어차피 단일 디렉토리임
그대로 설치
도메인 생성 및 Admin Server 생성
완료버튼을 누르면 그대로 도메인 생성과 Admin server 생성 과정이 시작된다. 도메인 경로는 기본적으로 D:\WAS\WebLogic12.2.1.4.0\user_projects\domains\base_domain라 뜨지만 용도별로 base_domain 이름을 바꿔주는 것이 좋다. 나는 연습용이라 prac으로 명명함
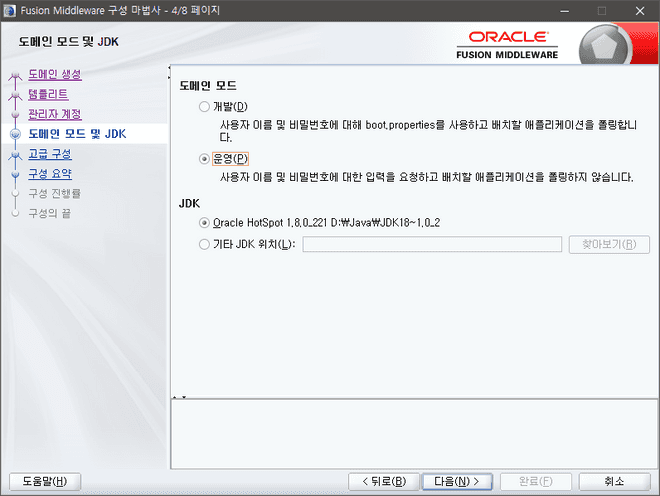
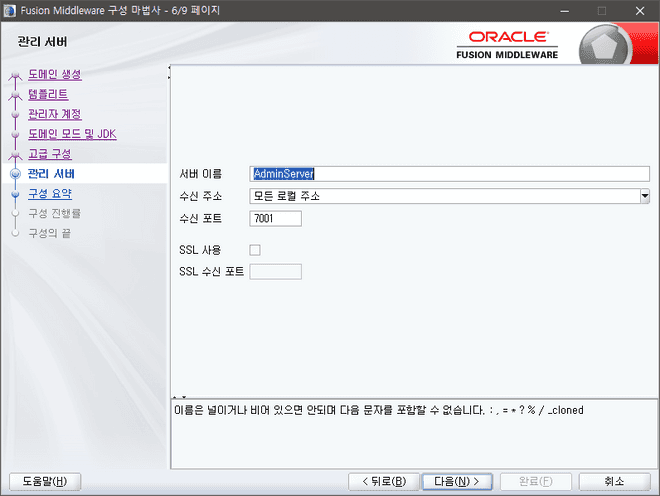
http://localhost:7001/console http://[host]:[port]/console
cmd 창에서 접근의 용이함을 위해 환경변수를 추가하였다.
bin에도 명령어가 있지만 DOMAIN_HOME에도 있다. 웹로직 기동을 위해 이것을 실행시킨다.
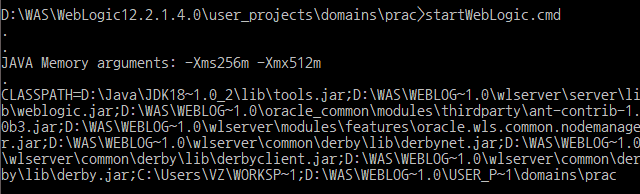
설치 시에 입력했던 username과 패스워드를 입력한다.
Managed Server 생성
이전에 봐 두었던 콘솔 창 url로 접속한다. http://[host]:[port]/console
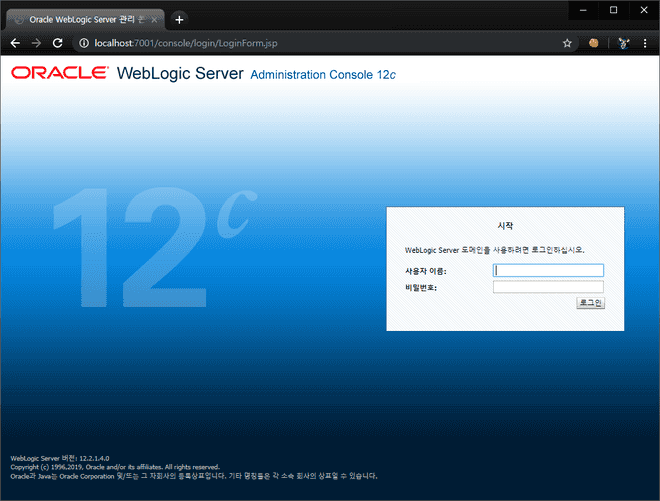
매니지드 서버가 생성되었지만 기동되지 않은 상태이다. %DOMAIN_HOME%\bin에서 다음과 같은 명령어를 실행시켜 준다.
startManagedWebLogic.cmd [Managed Server Name] t3://[AdminServer Host]:[AdminServer Port]startWebLogic.cmd때 처럼 username과 password를 입력해 준다.
위와 같이 RUNNING이 뜨고
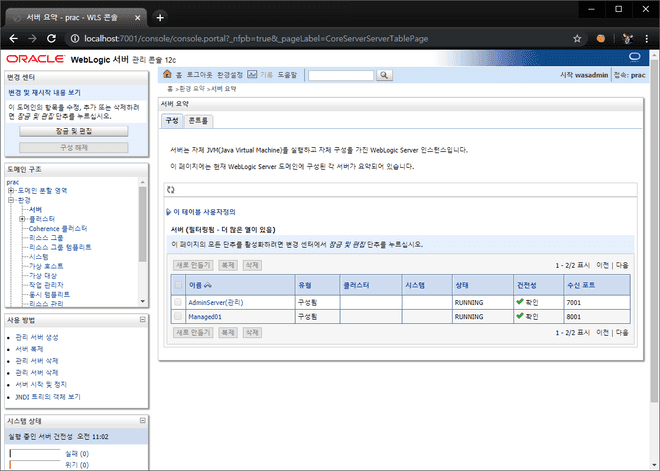
WebLogic 구동시 자동 로그인을 위한 boot.properties 생성
startWebLogic.cmd로 웹로직을 실행시킬 때마다 일일히 로그인을 해야 한다. 이를 %DOMAIN_HOME%/servers/[adminserver]/security/boot.properties를 생성하여 자동 로그인을 하게 할 수 있다.
%DOMAIN_HOME%/servers/[adminserver]에 본래 security 디렉토리는 없다. 이를 만들어 준 후 boot.properties를 아래와 같이 작성한다.
= 뒤에 본인이 설정했던 username과 패스워드를 입력한다. 일단 평문으로 저장해 주면, 이후에 웹로직을 기동할 때 암호화된다. boot.properties를 저장한 후 startWebLogic.cmd로 웹로직을 재기동시키면 username과 패스워드를 요구하지 않고 RUNNING이 뜨는 것을 볼 수 있다. 재기동 후 boot.properties를 열어보면 암호화가 되어 저장되어진 것을 볼 수 있다.
%DOMAIN_HOME%/servers/[managedserver]에도 같은 식으로 생성해 준다.
편의를 위한 실행 배치파일 생성 + 배치파일 기본 작성법 작성 후 링크걸기
아래와 같이 두 스크립트를 만들었다.
Admin Server 구동 스크립트
@ECHO OFF
set SERVER_NAME=AdminServer
title WebLogic_%SERVER_NAME%
set DOMAIN_HOME=D:\WAS\WebLogic12.2.1.4.0\user_projects\domains\prac
set LOG_DIR=D:\WAS\Log\WebLogicLog\AdminServer
cd %DOMAIN_HOME%
@REM for log backup
set PREFIX=%DATE:~2%_%TIME:~0,-3%
set PREFIX=%PREFIX::=%
set PREFIX=%PREFIX:-=%
set PREFIX=%PREFIX: =0%
set PREFIX=%PREFIX:/=%
@REM ren %LOG_DIR%\%SERVER_NAME%.out %LOG_DIR%\%SERVER_NAME%.out.%PREFIX%
move %LOG_DIR%\%SERVER_NAME%.out %LOG_DIR%\%SERVER_NAME%.out.%PREFIX%
set USER_MEM_ARGS=-Xms512m -Xmx512m -verbosegc
start /B %DOMAIN_HOME%\startWebLogic.cmd > %LOG_DIR%\%SERVER_NAME%.out 2>&1
tail -f %LOG_DIR%\%SERVER_NAME%.outManaged Server 구동 스크립트
@ECHO OFF
set SERVER_NAME=Managed01
title WebLogic_%SERVER_NAME%
set DOMAIN_HOME=D:\WAS\WebLogic12.2.1.4.0\user_projects\domains\prac
set LOG_DIR=D:\WAS\Log\WebLogicLog\Managed01
set ADM_URL="t3://127.0.0.1:7001"
cd %DOMAIN_HOME%
@REM ######### WebLogic log backup #########
set PREFIX=%DATE:~2%_%TIME:~0,-3
set PREFIX=%PREFIX::=%
set PREFIX=%PREFIX:-=%
set PREFIX=%PREFIX: =0%
set PREFIX=%PREFIX:/=%
@REM ren %LOG_DIR%\%SERVER_NAME%.out %LOG_DIR%\%SERVER_NAME%.out.%PREFIX%
move %LOG_DIR%\%SERVER_NAME%.out %LOG_DIR%\%SERVER_NAME%.out.%PREFIX%
set USER_MEM_ARGS=-Xms1024m -Xmx1024m
set USER_MEM_ARGS=%USER_MEM_ARGS% -XX:+HeapDumpOnOutOfMemoryError
set USER_MEM_ARGS=%USER_MEM_ARGS% -verbosegc -XX:+PrintGCDetails -XX:+PrintGCTimeStamps -Xloggc:%LOG_DIR%\%SERVER_NAME%.gc
start /B %DOMAIN_HOME%\bin\startManagedWebLogic.cmd %SERVER_NAME% %ADM_URL% > %LOG_DIR%\%SERVER_NAME%.out 2>&1
tail -f %LOG_DIR%\%SERVER_NAME%.outLog_DIR에 추가적으로 생성해야 하는 폴더(AdminServer, Managed01)는 직접 만들어 주어야 한다. 위의 두 스크립트를 runAdminServer.cmd, runManaged01.cmd로 이름을 붙이고 %DOMAIN_HOME%에 위치시켰다.
※ tail은 로그를 모니터링할 때 편리한 프로그램이다. 파일에 로그가 쌓일 때마다 실시간으로 콘솔에 띄워준다. 리눅스에서 기본적으로 제공되는 프로그램인데 윈도우에서는 기본제공이 되지 않는다. tail 프로그램은 종류도 다양하고 많으니 마음에 드는 것을 다운받아 %DOMAIN_HOME%으로 옮겨주면 위의 스크립트에서 사용할 수 있다.
나는 Microsoft가 배포한 Windows Server 2003 Resource Kit Tools에 포함된 tail.exe를 사용했다.
두 스크립트가 잘 실행된 것을 볼 수 있다.
웹 어플리케이션 배포(Deploy)하기
여기에서 만든 테스트용 웹 어플리케이션을 배포하려 한다.
.war파일을 배포할 수도 있고, 여러가지 방법이 있지만 폴더째로 배포하는 방법이 있다.
내가 테스트용으로 만든 웹 어플리케이션 webtest의 내부는 이렇게 생겼다.
WebContent 내부에는 META-INF, WEB-INF 등이 필히 존재하는데, 이 구조는 war파일 구조와 다르지 않다. 그리고 WEB-INF에 web.xml이 적절한 형태로 존재하면 배포시 war파일로 인식시킬 수 있다.
이 WebContent 폴더를 WAS를 실행시키는 D드라이브로 복사하고 webtest로 폴더명을 바꾸었다.
이제부터 이 폴더를 WebLogic에 배포해볼 것이다.
웹로직 콘솔에 들어간다.
잠금 및 편집을 누른 후 배치 - 설치를 누른다.
Deploy할 웹 어플리케이션을 폴더로 지정해 준다.
다음을 누른다.
다음
다음
나머지 설정은 기본으로 두고 소스 접근성 설정만 위와 같이 바꾸었다.
완료
성공적으로 Deploy했다. 변경 내용 활성화를 눌러준다.
배포한 어플리케이션의 상태가 "준비됨"으로 바뀌었다. 이를 실행시키려면 콘트롤 탭으로 가야한다.
잠금 및 편집을 누르고 해당 어플리케이션을 선택 후 시작을 누른다.
배치 관련 Summury가 뜬다. 예를 눌러준다.
어플리케이션의 상태가 Running으로 바뀐 것을 볼 수 있다.
아래와 같은 URL로 접속하여 배포 성공 여부를 확인한다.
localhost:[ManagedServerPort]/[DeployedAppContextroot]
ManagedServerPort는 좌측의 도메인 구조 - 환경 - 서버에서도 확인할 수 있다.
DeployedAppContextroot는 도메인 구조 - 배치 - 배포항 어플리케이션을 선택하면 볼 수 있다.
자동으로 어플리케이션 이름으로 컨텍스트 루트를 설정하는 것으로 보인다. (루트로 설정하는법 아시는분..)
나의 경우엔 localhost:8001/webtest로 들어가면 서비스 성공 여부를 확인할 수 있다.